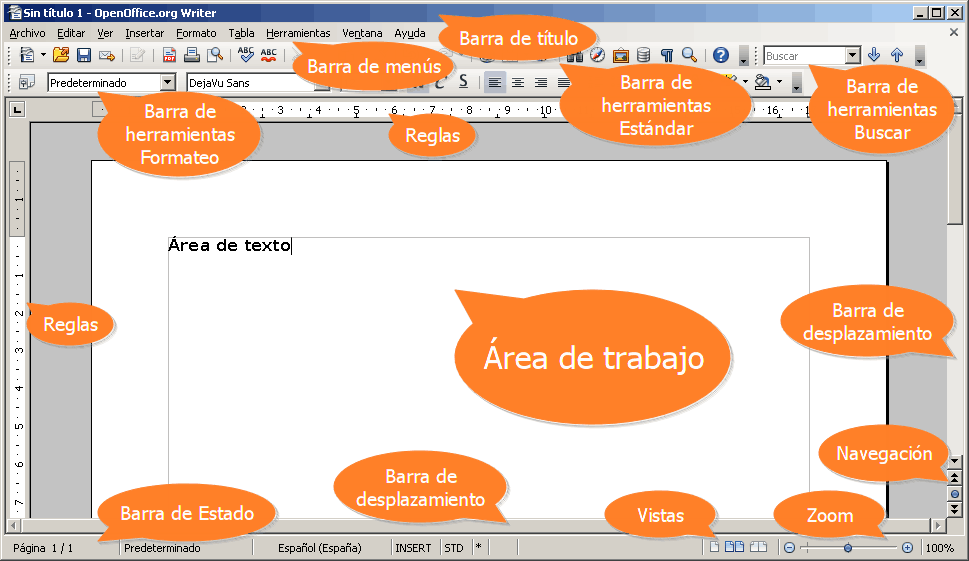Ecuador
es Territorio de Software Libre
El presidente Rafael Correa Delgado destacó la importancia del
software libre. Señaló que la implementación de este tipo de programas creados
por profesionales nacionales es un tema de soberanía. En Ecuador ya se vive la
mayor fiesta tecnológica.
En el decreto 1.014, en el que se
establece como política de Estado el uso del software libre que supone un
ahorro en el costo de licencias y también genera empleo.
"El Software libre nos aleja del uso
de herramientas tecnológicas creadas por las transnacionales. Y ello nos da
independencia”. Rafael Correa.
Un ejemplo de eficiencia del software
libre es el portal de contratación pública, que es ciento por ciento talento
nacional.
Ecuador destinará $ 782
millones para la inversión en ciencia y tecnología para el próximo año.
“Fe está puesta en la ciencia y en la tecnología como instrumentos
del cambio, pero sobre todo en l@s jóvenes, sinónimo de cambio, innovación y
revolución”
Características
Generales de Ubuntu
Ubuntu 12.10 está alcanzando una nueva fase de desarrollo, tiene
mayor estabilidad y define mejor las características que tendrá la versión
final. Ubuntu 12.10 Beta 1 se ejecuta
bajo el kernet Linux 3.5.3, con Gnome 3.6 beta 1 con el navegador Firefox 15 y
LibreOffice 3.6.1
En esta versión hay mejoras que permiten reducir el número de
imágenes de instalación, además permite que los escritorios 3D funcionen sin
problemas en el hardware sin soporte 3D, o al cambio a Python 3.0
Pre instalación
Antes de Instalar Ubuntu 12.10 tenemos que
realizar 3 pasos
1. Descargar, la imagen ISO de Ubuntu.
2. Quemar la Imagen ISO en un CD/DVD ,
Pendrive o dispositivo Extraible.
3. Configurar el BIOS para que arranque
desde el CD/DVD o desde el dispositivo extraible según lo que hayas elegido en
el paso anterior.
Instalación Una vez configurado correctamente el BIOS para que arranque, desde
el pendrive, reinicia la computadora con el pendrive puesto. Luego aparecerá
GRUB2
Ponemos en Probar Ubuntu sin
instalar para ver si el sistema funciona correctamente , la otra opción es
instalar directamente.
- Lo siguiente que pasara sera que
aparecerá el asistente de instalación:
- Primero se elige el idioma
- Elige Español o el idioma
en el que quieras usarlo
- Clic en el botón Instalar
Ubuntu.
- Luego Confirma que si tu puedes cumplir
con los requerimientos mínimos para la instalación:
- Clic en Continuar
Hay que destacar que el único requisito
indispensable es contar con el espacio en disco necesario.
- Seguimos presionando continuar
- Finalmente presionamos Instalar Ahora
- A continuación debemos configurar el
teclado, ya hecho esto presionamos confirmar
- Ahora simplemente llenamos los datos que
nos piden
Luego de unos instantes, finalizar la
copia de archivos. Mientras tanto puedes complacerte viendo unas imágenes que
muestran algunas bondades de Ubuntu.
Ahora: Reinicia y saca el disco o pendrive
que hayas utilizado
Instalación Completa
Entorno
del Tablero Unity
Unity es una interfaz de usuari@ creada para el entorno de
escritorio Gnome y desarrollada por Canonical para la distribución de Ubuntu.
El primer lanzamiento de esta se realizó en la versión 10.10 de
Ubuntu Netbook Remix. Fue diseñado con el propósito de aprovechar el espacio en
pantallas pequeñas de los netbooks, especialmente el espacio vertical.
Unity tiene en la pantalla cuatro partes que se
diferencian claramente: el área de aplicaciones, los indicadores, el Laucher y el Dash:
El Área de Aplicaciones:
Es la parte
principal del escritorio presidida por el fondo de pantalla que tengas configurado
en cada momento. Es donde muestran las diferentes aplicaciones que tengas
abiertas.El Área de Indicadores:
Se encuentra en la parte superior de la pantalla. Los indicadores
son Widgets persistentes que están presentes para referencia y control de
Ubuntu.
Control de configuración del Sistema
Incluye los botones: apagar, suspender, hibernar o reiniciar el
sistema pero también te permite acceder a algunos dispositivos instalados como la
web-cam o la impresora, el gestor de actualizaciones
que te indicará si tu sistema está actualizado o no.
Configuración de Fecha y Hora
Observa
la hora establecida en el sistema y el calendario mensual. Tiene un botón de
configuración que te permite editarlo para que muestre también el día de la
semana, o cambiar el formato de hora o del calendario
|
| Control de Sonido y reproducción |
Te
permite cambiar el volumen del sonido del sistema, puedes ver también los
reproductores de música que tengas en ejecución para cambiar las pistad de
reproducción o avanzar y un botón de
configuración de sonido.
Controles de Red y Bluetooth
Ambos controles te permiten acceder a la gestión de
la red o los dispositivos bluetooth.
Control de la batería del portátil o de la
toma de corrienteSi
cuentas con un portátil puedes ver el indicador de la batería. El menú
desplegable dispone de un botón que te permitirá configurar el uso de la
energía.
El Launcher de Unity o el lanzador de
aplicaciones
Es la barra que
esta a la izquierda del escritorio que incluye accesos a diferentes lugares o
aplicaciones básicas del sistema. Puedes utilizar el menú contextual del botón
derecho del ratón para acceder a algunas opciones personalizadas en cada
lanzador.
-
El Dash del escritorio Unity
El Dash (tablero) es un control (
que permanece oculto) de acceso rápido a aplicaciones, archivos y carpetas, a
tus archivos de música o a archivos de vídeo con capacidad de realizar
búsquedas y de filtrar resultados. Carpeta PersonalEl
lanzador permite acceder a las carpetas y archivos de tu carpeta personal/home.
Incluye una barra de progreso en el lanzador cuando se están realizando copias
de archivos y también listas dinámicas que permiten acceder con mayor facilidad
al diálogo de copiar o cancelar las acciones que se están llevando a cabo en
cada momento o al contenido de los sub directorios de la carpeta.
|
|
Lanzadores a aplicaciones favoritas |
El Launcher muestra los lanzadores a algunas
aplicaciones consideradas populares o favoritas como el acceso a Writer, a
Impress, al Centro de software de Ubuntu, a tu cuenta de Ubuntu One o a la
configuración del sistema.
Esto se le puede personalizar añadiéndole
tus propios lanzadores o también eliminar los que ya tengas establecidos. Se
puede destacar:
-
Reconocer la aplicación existente tras un
lanzador:
Acerca el ratón
al icono que se muestra en el Launcher y un mensaje informativo te indicará a
qué programa hace referencia, mostrando su nombre en pantalla.
-
Iniciar una aplicación alojada en el
lanzador :
Tan sencillo
como utilizar una sola pulsación de ratón sobre el icono presente en el Luncher
-
Añadir y eliminar lanzadores en el Launcher:
Para añadir nuevos iconos
al lanzador en primer lugar arranca o inicia la aplicación que desees añadir,
después haz clic en el botón derecho del mouse sobre el icono temporal que se
muestra en el lanzador y selecciona la entrada
Mantener en el Lanzador.
-Selector de Áreas de Trabajo:
Esta excelente utilidad de
Unity te permite disponer de varios escritorios abiertos con diferentes
aplicaciones iniciadas en cada uno de ellos.
El Dash del
escritorio Unity
Observa el logotipo de Ubuntu en la parte superior
izquierda de la pantalla. Te permite acceder al Dash del escritorio Unity
haciendo clic sobre él. El mismo efecto obtienes si pulsas sobre la tecla Ctrl
de Ubuntu ( también conocida como tecla Windows o tecla comando)
La Búsqueda General
Te permite una búsqueda rápida del término que quieres
buscar en todo el sistema.
La Búsqueda de Aplicaciones
Puedes escribir el nombre completo del programa o sólo
escribir los primeros caracteres,ya que Ubuntu te ofrecerá todas las opciones
disponibles que contengan los caracteres que hayas escrito.
La ventana se encuentra dividida en tres secciones:
Sección Superior- Usadas
recientemente:
Se muestran las aplicaciones que has utilizado
de manera más frecuente
Sección Central- Instaladas:
Se muestran las aplicaciones instaladas en
el sistema. Haz clic en el enlace Ver X resultados más ( un nuevo clic vuelve a
plegar el listado.)
Sección Inferior- Aplicaciones
disponibles para descargar:
En el listado puedes ver aplicaciones
relacionadas con la temática en cuestión que puedes instalar, haz clic sobre el
nombre de cada aplicación se abre el Centro de software de Ubuntu, que te
muestra información detallada sobre la aplicación seleccionada con la opción de
instalarla.
La búsqueda de archivos y carpetas
Esta lente te
permi el acceso rápido a los documentos recientes, a la carpeta Descargas y
a las carpetas que hay en tu carpeta personal.
La
Búsqueda de archivos en tu colección de música
Esta lente permite
el acceso rápido a tu colección de música. Pero debes tener en cuenta que
utiliza la colección de música que tengas actualizada en el reproductor de
música predeterminado del sistema, Rhythmbox,
por lo cual, si no utilizas este reproductor, no se visualizará nada.
Tras reiniciar el
sistema , puedes ver nuevas lentes instaladas y la lente de música muestra
ahora la colección de música configurada en ambas reproductores.
x